[Tuto photoshop & imgready]Scan lines ( tres tres long )
Page 1 sur 1
![[Tuto photoshop & imgready]Scan lines ( tres tres long ) Empty](https://2img.net/i/empty.gif) [Tuto photoshop & imgready]Scan lines ( tres tres long )
[Tuto photoshop & imgready]Scan lines ( tres tres long )
Luniance a écrit:Bon et bien je vais continuer sur ma lancée en faisant mon troisième tuto ( je sais pas si j e vais le finir maintenant )
I] Sur Photoshop
1) la base
Prenez votre image, et commencez a créer un nouveau calque, qui sera la "base" de votre scan. Faites une sélection rectangulaire ( pas trop grande ) et remplissez la de la couleur que vous voulez pour votre scan. Réduisez l'opacité du calque a votre souhait ( pour moi c'est environ 50 )
2) contour
Maintenant que vous vez la "base" il faut faire le contour. Faites un nouveau calque et prenez la selection de votre base ( ctrl + clik dans l'aperçu situé a coté du calque ). Faites Selectioncontour : Noir 1 pix intérieur. Vous n'avez plus qu'a fusionner les deux calques ( en effet si vous faites tout sur le même calque, le bordure n'aura pas l'opacité 100 % )
II] Sur ImageReady
Ouvrez votre image dans image ready ( fichier, ouvrir dans imagereay ). Maintenant les choses sérieuses commencent. Faites FenêtreAnnimation ( si ce n'est pas déjà fait ). Vous êtes prets a travailler!
Dans la fenêtre animation, cliquez sur Reproduire l'image sélectionnée.
Maintenant avec l'outil de déplacement, montez votre barre de scan d'un peu moin de la moitiée de la hauteur de celle-ci
Recomencez cette opération ( il faut faire reproduire l'image sélectionnée a chaque fois ) jusqu'a avoir atteind l'endroit ou vous voulez que le scan s'arrete, et refait la meme chose mais cette fois-ci en descendant la barre.
Vous devez arriver a ceci :
Pour enregistrer cliquez sur fichierenregistrer une copie optimisée
Si vous n'y arrivez pas adressez vos questions par mp
III] Variante :
Apres avoir créer jusqu'au point culminant de votre scan, cliquez sur trajectoire, ajoutez le nombre d'image que vous avez créez, en vous basant sur " premiere " image. L'icone se situe a coté de ajouter une image ^^
TUTO 2
II]Placement des Scanlines
Bon, commençons les choses sérisues dans Imageready! Placez vos deux barre au extrèmes de votre création. ( SUR MES SCREENSHOT, ON VOIT L'IMAGE DE FOND CAR JE L'AI AJOUTER DES LE DEBUT POUR GAGNER DU TEMPS, MAIS POUR VOUS, QUAND VOUS CREEZ LES SCAN LINES, PENSEZ A DESACTIVER LA VISIBILITE DU RENDER )
Dupliquer maintenant cette "image" en vous servant de l'icone dans la fenêtre animation. ( si vous ne l'avez pas faites FenêtresAnimation )
Maintenant placez vos scanlines en contact, au centre comme ceci :
Cliquez sur le bouton trajectoire. Il se trouve a gauche de celui dupliquer une image dans la fenêtre d'animation. Appliquez les réglages ci-dessous et Hop ImageReady vous fait l'animation tout seul! ( plus le nombre d'image que vous ajoutez est grand, plus l'image est longue a faire, mais l'animation est elle aussi plus longue, a vous de choisir ) Ceci fait, dupliquez le dernier calque ( ceci aura sont importance dans l'animation ).
Dans la fenêtre d'animation, placez vous sur la derniere image ( normalement N° 8 ) et recliquez sur le bouton trajectoire, en mettant cette fois "Première Image", et avec le même nombre d'images. ImageReady ne sait pas ce qu'on veut faire, donc ne monte pas les scanlines jusqu'a bout sur la derniere image. Dans la fenetre animation, dupliquez la derniere image ( N°13 ), et sur cette dupliquation ( N° 14 ), mettez les scanlines au extrèmes.
Désolé de vous l'apprendre mais c'est la que s'arrete le chemin calme et tranquile, nous nous engageons dans une route plus chaotique. La trajectoire ne nous sert plus ( je ne sais pas m'en servir au dela de ça ) donc on va faire ça a l'ancienne. Dupliquez les images de n° 8 a n° 13, et placez les après le dernier calque dans l'ordre inverse. En gros la copie de l'image n°8 se retrouvera a la fin ( N° 20 ) ( Je vais essayer de faire une screenshot clair ).
J'ai la joie de vous annoncer que pour cette partie, nous revenons sur le chemin calme, et que cette partie est bientot fini! Vérifier que vous etes sur la derniere image ( N°20 ) et dupliquez la. A partir de l'image 21 cliquez sur trajectoire, et entrez ces réglages :
- Code:
Trajectoire avec : Premiere image
Nombre d'images a ajouter : 5
Et Voila voici la fin de la première partie, enregistrez sous psd au cas ou, et je vous autorise a faire votre 4h et votre pause pipi.
III]Le Render
Bon et bien commençon la suite. Pour commencer, dans la fenêtre de calque, dupliquez 6 fois votre render ( qui est invisible et en dessous des scan lines normalement ). Vous avez donc 7 calques "render". On va les renomer. Je vais citer le nom que je met au renders, en partant de celui le plus proche des lignes jusqu'a celui tout en bas.
- Code:
Render N° 14
Render N° 13 et 15
Render N° 12 et 16
Render n° 11 et 17
Render n° 10 et 18
Render n° 9 et 19
Render n° 8 et 20
Comme vous l'avez remarque, je marque dans leurs noms le nom de l'image a qui ils appartiennent ( on utilisera deux fois le même render, car les images sont des dupliquations ). Commençons pas la numéro 14. Placez vous, dans la fenêtre d'animation, sur l'image N° 14 et dans la fenetre de calque, activer la visibilité du calque Render N°14. Celui la pas besoin de la retoucher.
Passez sur l'image n° 13 ( quand je parle d'image : fenetre d'animation ; quand je parle de calque : fenetre de calques ) et afficher le calque "Render 13".Cette fois-ci, il déborde des scan lines. Il suffit de sélectionner l'espace occupé par les scanlines comme dans mon screen shot qui suit, d'inverser la selection, et de couper avec ctrl = X. ( Attention, ça marche pas avec les jpg, comme je vien de m'en apercevoir. je continuerais le tuto avec un render, et non ma signature)
Comme vous le constatez, sur mon screenshot, j'ai mis en noir les parties a ne pas sélectionner ( en gros celle a l'extérieur du cadre formé par les scan ).
Voila maintenant allez sur l'image n° 15 ( dupliquata de la 13 ) et afficher le render 13, il sera ajusté de la meme maniere.
Vous n'avez plus qu'a faire cela avec les images 12 a 8 et 16 a 20 et opla votre animation est finie!!!! vous n'avez plus qu'a enregistrer.
Voici mon résultat, avec ptite modif :p
/!\ATTENTION : J'AI PU REMARQUER QUELQUES BUG, PAR EXEMPLE, LE RENDER DU FOND ETAIT DECALER PAR RAPORT AU AUTRE, FAITESY ATTENTION/!\
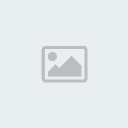
Luniance- Graphiste

- Nombre de messages : 13
Date d'inscription : 19/05/2007
 Sujets similaires
Sujets similaires» [tuto Photoshop] Texte effet feu
» [Tuto Photoshop] Sign complete mosaique, brush, c4d)
» [Tuto Photofiltre] Sign tres jolie et facile a faire
» [tuto]flou
» [Tuto Photoshop] Sign complete mosaique, brush, c4d)
» [Tuto Photofiltre] Sign tres jolie et facile a faire
» [tuto]flou
Page 1 sur 1
Permission de ce forum:
Vous ne pouvez pas répondre aux sujets dans ce forum|
|
|


![[Tuto photoshop & imgready]Scan lines ( tres tres long ) 32191suigetsuau6vu7](https://2img.net/r/ihimizer/img238/5328/32191suigetsuau6vu7.jpg)
![[Tuto photoshop & imgready]Scan lines ( tres tres long ) 32191suigetsuau6zc7](https://2img.net/r/ihimizer/img238/7104/32191suigetsuau6zc7.jpg)
![[Tuto photoshop & imgready]Scan lines ( tres tres long ) 32191suigetsuau6hc1](https://2img.net/r/ihimizer/img525/6240/32191suigetsuau6hc1.jpg)
![[Tuto photoshop & imgready]Scan lines ( tres tres long ) 32191suigetsuau6yw9](https://2img.net/r/ihimizer/img252/5877/32191suigetsuau6yw9.jpg)
![[Tuto photoshop & imgready]Scan lines ( tres tres long ) 32191suigetsuau6fr4](https://2img.net/r/ihimizer/img252/7302/32191suigetsuau6fr4.gif)
![[Tuto photoshop & imgready]Scan lines ( tres tres long ) Sanstitre1lb5](https://2img.net/r/ihimizer/img244/9001/sanstitre1lb5.jpg)
![[Tuto photoshop & imgready]Scan lines ( tres tres long ) Sanstitre1wx1](https://2img.net/r/ihimizer/img256/9166/sanstitre1wx1.jpg)
![[Tuto photoshop & imgready]Scan lines ( tres tres long ) Sanstitre1fh3](https://2img.net/r/ihimizer/img120/5745/sanstitre1fh3.jpg)
![[Tuto photoshop & imgready]Scan lines ( tres tres long ) Sanstitre1oy8](https://2img.net/r/ihimizer/img136/5949/sanstitre1oy8.jpg)
![[Tuto photoshop & imgready]Scan lines ( tres tres long ) Sanstitre1kw8](https://2img.net/r/ihimizer/img256/4800/sanstitre1kw8.jpg)
![[Tuto photoshop & imgready]Scan lines ( tres tres long ) Sanstitre1hy9](https://2img.net/r/ihimizer/img266/591/sanstitre1hy9.jpg)
![[Tuto photoshop & imgready]Scan lines ( tres tres long ) Tutodefoujr2](https://2img.net/r/ihimizer/img266/1259/tutodefoujr2.gif)
